ポイントサイトの新規登録でボーナスポイントがもらえる紹介コードをまとめています。
初心者がブログを始める手順と必要なモノ・費用を徹底解説

ポイントサイトのお友だち紹介制度やアフィリエイトで大きく稼ぐために必要なツールが、独自ドメインのブログです。
独自ドメインのブログには、専門的な知識や初期投資が必要でなかなか踏み出せない方に、WordPressを使えば、初心者でも簡単に独自ドメインのブログを作成可能です。
私は、本業がシステムエンジニアですが、ブログやホームページの知識は皆無でした。(SEあるあるで、ITやパソコンに関する事を何でも知っていると思われ、よく親戚・友人に質問されますが、自分の専門分野以外のことは全くの無知です。。)
多少のアドバンテージはありますが、初心者の方でも1日~数日あれば自分のWordPressブログを作ることが可能です。(デザインに凝ると別ですが、、)
気軽にまずは始めてみて自分には合わないと思ったら辞めても問題ありません。他にもSNSなど稼ぐツールはたくさんあります。
独自ドメインブログの魅力は、なんといっても自由度が高い点。特定のSNSなどのプラットフォームに依存しない自分独自のページ(デザインも自由、書く内容も自由)を作り上げることができます。
ここでは、私がブログ作成した時の経験を元に、手順や進め方を紹介したいと思います。これから独自ドメインのブログを始めてみよう、と思っている方は是非参考にしていただければと思います。
ブログを始めるのに必要なモノと費用
まず、手順に入る前に、独自ドメインのブログを作成するのに必要な全体の大まかな構成と費用を紹介します。
| 必要なもの | 内容 |
|---|---|
| ドメイン | 【有料:1,000~5,000円 / 年】 ドメインは、ブログのURLのこと。 (例:https://www.google.com ←赤字の所) 世界に唯一の自分だけのもの、なので独自ドメインと呼ばれる。 |
| レンタルサーバ | 【有料:500~1,000円 / 月】 クラウド上のサーバーレンタルサービス。 WordPressや記事データの格納、インターネット上へ公開される場所。 一昔前は、自前でWebサーバを構築しインターネットに公開していましたが、現在はクラウドサービスを利用するのが主流。大手の企業のHPも利用されています。 |
| WordPress | 【無料】 オープンソースのコンテンツ管理システム。 全世界のWebサイトの43%がWordPressと言われている。 専門的な知識がなくても、直感的にブログ作成が可能になる。 |
| WordPressテンプレート(テーマ) | 【無料 or 有料:1万~3万円】 WordPressのデザインを決める部分。 無料と有料があるが、有料の方が多機能、SEO効果も高いと言われている。 |
おおまかに、ドメイン維持費とレンタルサーバー利用料で年間2万円弱くらいが必要になります。(契約するサービスにより金額は異なってきます)
WordPressテンプレートは買い切りのものが多く、1~3万円ほど掛かります。
この記事では、購入が必要なサービス(レンタルサーバー、テーマなど)について、私が当ブログで使用しているものを紹介しています。レンタルサーバーやテーマは選び出すときりがないですが、私も専門的に詳しくないので、シェアの高いサービスを利用するようにしています。
WordPress独自ドメインブログの準備編
独自ドメインのブログをWordPressで始めるにあたり必要な事前準備として、ドメインの取得、レンタルサーバの契約、テンプレート(テーマ)の決定があります。
いずれも初期投資が必要となります。(テーマは無料のものもあります)
- ドメインの取得
- レンタルサーバの契約
- テンプレート(テーマ)の決定
①ドメインの取得
まずは、ブログのドメイン(URL)を取得します。
- ドメイン(ブログURL)の決定
- ドメインの購入
ドメインとは、インターネット上の住所となるURLのことで、「https://◯◯◯.com」の、https://の後の部分のことです。
インターネット上でユニークな(他の人と被らない)ものを取得する必要があります。なので独自ドメインと呼ばれることもあります。当ブログの場合、「unicornfish.net」です。
基本的に、最初に決めたら変更することはありません。
後から、ドメイン(ブログURL)を変更することも可能ですが、設定が手間なのと、リダイレクトをきちんと設定しないとSEOがゼロクリアされるので、あまりオススメはしません。
決めるのは、ドメイン名(任意の文字列)とドメイン種類(comやnet、siteなど)を選びます。ドメインの種類によって取得費用や更新費用が異なります。
特にこだわりがなければ「.com」が無難です。
ドメイン名が決まったら、どこでドメイン取得するかですが、ドメインはドメイン取得サービスを利用します。
おすすめのドメインサービスとしては、大手の「お名前.com」がありますが、個人的におすすめは、レンタルサーバー契約時にドメインを永年無料で取得できる特典付きのレンタルサーバーです。
ドメインの取得・更新費用が無料で、忘れがちな更新の管理が不要になるのでオススメです。
ドメインは契約更新を忘れると二度と自分の手に返ってくることはありません。(中古ドメインとして他の人に買われるため)永年無料で使えるドメインがあるととても便利です。
②レンタルサーバーの契約
続いてレンタルサーバーの契約です。
永年無料ドメインの特典付きのレンタルサーバーを契約する場合は、ドメインもレンタルサーバー契約時に取得します。
オススメのレンタルサーバーは、永年無料の独自ドメインが2つも取得可能な「エックスサーバー ![]() 」。一度ドメインを取得してしまえば、サーバーの契約が継続している限り無料で利用でき、管理不要なのでお得です。
」。一度ドメインを取得してしまえば、サーバーの契約が継続している限り無料で利用でき、管理不要なのでお得です。
特徴は、速度と安定性が抜群で、私もエックスサーバーより安価なレンタルサーバーも契約したことがありますが、体感でエックスサーバーの方がページの表示速度が速いです。
トラブルも少ないことで有名で、私も10年近く利用してますが故障による停止などトラブルに出会ったことは一度もありません。
また、サポートも充実し、WordPressの自動インストール機能があるので、初心者でも簡単にWordPressのインストールができます。マルチドメインも可能なので、複数の独自ドメインのWordPressブログの運営もできます。
レンタルサーバーの契約をしたら、ネームサーバの設定(取得した独自ドメインとの紐付け)とWordPressのインストールを行います。
SSLの設定は、ブログのURLを「http://」から「https://」にし、通信を暗号化させることです。
セキュリティやSEOの観点からSSL化が主流です。エックスサーバでは、無料でこの設定も可能なので忘れずにやりましょう。
- レンタルサーバの契約
- ネームサーバーの設定
- WordPressのインストール
- SSLの設定
ここまで、完了すると自分のWordPress管理画面にログインできるようになります。
③テンプレート(テーマ)の決定
続いて、WordPressブログに用いるテンプレート(テーマ)を決めます。
後からでも変更は可能ですが、テンプレートの独自スタイルや機能があるので最初に決めてしまうのが良いです。
テンプレートも無料から有料のものまで多数存在しますが、私が当ブログで利用しているのは「SWELL」という有料テンプレートです。
WordPressテンプレートの中で唯一ブロックエディタに完全対応し、htmlの知識がなくてもブログのカスタマイズが簡単に可能なのが特徴です。
初心者でも扱いやすくオシャレなデザインのブログを作ることができ、非常に人気の高いテンプレートで、利用している人も多いのでネットで検索すると多くのカスタマイズ記事が出て来ます。
- WordPressをブロックエディタメインで編集したい方
- HTMLやCSSの編集を行いたくない方
- トップページなど凝ったお洒落なデザインにしたい方
- 複数のブログを運営している方
| 項目 | 内容 |
|---|---|
| 商品名 | WordPressテーマ「SWELL」 |
| 販売元 | 株式会社LOOS |
| 価格 | ¥17,600(税込) |
| 動作環境 | PHP 7.3 以上 WordPress 5.9 以上(推奨6.1以上) |
| ライセンス | GPL100% |
- WordPressテンプレートの決定
- テーマの有効化
WordPressの初期設定編
テーマが決まったら、WordPressの初期設定をしていきます。
- WordPress初期設定
- テンプレート(テーマ)初期設定
- 検索エンジン(Google)設定
①WordPress初期設定
まずは、WordPressの初期設定です。
設定はいつでも変更可能ですが、ここで紹介する、サイトタイトルとパーマリンク設定はSEO上変更はしない方が良いため、最初に設定することをオススメします。
- ブログタイトルとキャッチフレーズの設定
- パーマリンクの設定
- プラグインの導入
ブログタイトルとキャッチフレーズ
ブログタイトルとキャッチフレーズを決めます。
キャッチフレーズは、ブログの簡単な説明でさ。テンプレートによっては、タイトルの横に表示されることもあり、SEO上で重要になってくるので、注意が必要です。
なかなか決まらなければ、ブログの最初の記事を投稿するまでに決めましょう。
基本的には、変更はあまりしない方が良いとよくいわれていますが、気に入らなければ変えればいいと思います。私は過去に何度かタイトルを変えています。。。
パーマリンクの設定
パーマリンクは、ブログの個別記事のURLのことです。
初期設定では、投稿順にIDの連番で「https://xxxxxxx/?p=123」みたいな感じです。このIDの連番は、SEO上好ましくなくGoogleは意味のある単語を指定することを推奨しています。
なので、パーマリンクは記事毎に英単語を設定する形が望ましいです。
WordPress管理画面のメニューを開きます。
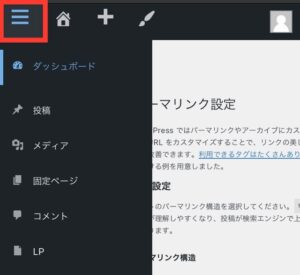
設定の中にある「パーマリンク」を選びます。
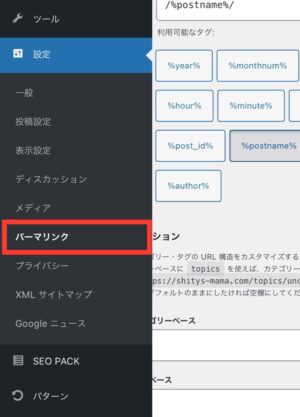
「投稿名」を選択し「変更を保存」を選択します。
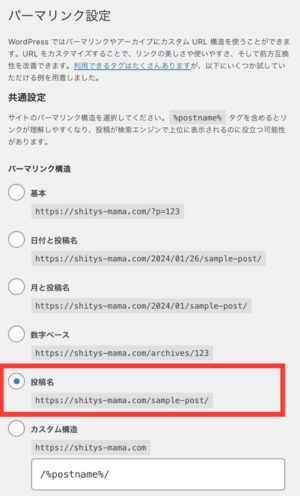
投稿名として英文字を設定します。
設定は記事毎に行うので、記事投稿の項目でやり方は解説します。
プラグインの導入
プラグインは、WordPressの拡張機能となります。最低限入れておいた方が良いプラグインを紹介したいと思います。
- SEO SIMPLE PACK
-
SWELLテンプレートでは必須な、シンプルなSEO強化プラグイン。
- WP Multibyte Patch
-
日本語版WordPress用のマルチバイト機能の拡張プラグイン。日本語の動作がおかしくなることがあるので、おまじないとして導入。
- WP Revisions Control
-
WordPressの増え続けるリビジョンを制限するプラグイン。
WordPressは記事を編集する度に、編集前のバージョンを内部的に保存する仕組みがあります。ほっておくと、1記事でバージョン違いが100パターン内部的に保存されていることになり、DB(データベース)を圧迫し動作不良を起こす恐れもあります。
- XML Sitemap & Google News
-
XMLサイトマップを生成してくれるプラグイン。
- BackWPup
-
WordPressをバックアップするプラグイン。定期的に自動でバックアップを取得可能です。
- Wordfence Security
-
セキュリティ系プラグイン。ウィルス対策、ファイアーウォール、マルウェア対策を担ってくれます。
プラグインの入れすぎは、WordPressの動作が悪くなったり、テンプレートと(テーマ)の機能と干渉することもあるので、各テンプレートの注意事項をよく確認しましょう。
②テンプレート(テーマ)初期設定
利用するWordPressテーマの初期設定をします。
内容は利用するテーマによって異なりますが、大きくはブログの全体デザインに関する項目です。
- テーマカラーの設定
- エディターの設定
- トップページの設定
- ウィジェット・グローバルナビの設定
テーマカラーや文字色、見出しタグのデザインなどなど、最初に決めてしまった方が後から直すよりも楽ですが、決まらなければ記事を書きながらでも問題ないです。
私も記事を書きながら気に入らないデザインや色を直すことがよくあります。
「SWELL」の基本的な設定と操作方法は、以下の記事で解説しているので参考にしてください。

③検索エンジン(Google)設定
忘れてはいけないのが、検索エンジン=Googleの設定です。
- サーチコンソールの設定
- アナリティクスの設定
サーチコンソールは、Googleにブログの存在を知ってもらい、自分の記事をインデックス登録してもらう必要があります。
アナリティクスは、ブログへのアクセス解析をするためのものです。日々どれくらいの人がブログに訪問しているか、どの記事がよく読まれるかなどなど様々なデータを取ることができます。
WordPressブログ記事作成編
いよいよ記事を作成していきます。
大まかな記事作成の流れを紹介しますが、順番はこの通りである必要はありません。
- 記事タイトル作成
- 見出し作成
- 本文作成
- 画像の挿入
- カテゴリ設定
- パーマリンク設定
- アイキャッチ画像作成
- タグ付け
- 記事の投稿
私の場合、WordPressの編集はスマホやタブレット端末を使用することが多いです。スマホやタブレット端末から編集したいという方は、スマホやタブレット端末からWordPressを操作する際の小ネタや注意点を以下の記事で紹介しているので参考にしてください。

①記事タイトル作成
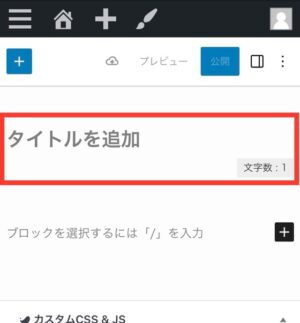
記事タイトルは、その名の通り記事の内容を簡潔に表したタイトルで、SEO上もとても重要な項目。
あまり長いタイトルは検索で表示しきれないことと、キーワードの詰め込みはSEO上好ましくないです。
記事の内容を簡潔に表し、ユーザーの読みたい内容とマッチさせる必要があります。
- 文字数は35文字程度まで
- キーワードの羅列はNG
- 記事の内容とマッチしていること
- ユーザーが読みたくなること
② 見出し作成
見出しは、HTMLのタグの名称で、文章の章節項のこと。
最初に見出しを決めて、記事の大枠から作ると書く内容が整理され記事を書きやすくなり、ユーザーも読みやすい記事になります。
H1からH5(or H6)まで階層構造になっていて、使用するテーマにより若干異なりますが、概ね以下のような使い方になります。
| 見出しタグ | 使い方 |
|---|---|
| H1 | 記事タイトル(自動的に設定される) |
| H2 | 大見出し(記事内で使うのはここから) |
| H3 | 中見出し |
| H4 | 小見出し |
| H5 | 小見出し以下 |
- テーマによっては、H1がブログタイトルとなる場合もあるようです。その場合は、H2が記事タイトルとなるので、記事内ではH3タグから使います。利用するテーマの説明をよく読むようにしましょう。
まずは、大見出し(H2)を作り、各大見出し(H2)の中に中見出し(H3)、小見出し(H4)を作ります。本記事の場合は、以下のような構造としています。
- 【H2】WordPressブログ準備編
- 【H3】ドメイン取得
- 【H3】レンタルサーバ
- 【H3】テンプレート(テーマ)
- 【H2】WordPressブログ初期設定編
- 【H3】WordPress初期設定
- 【H4】ブログタイトルとキャッチフレーズ
- 【H4】パーマリンクの設定
- 【H4】プラグインの導入
- 【H3】テンプレート(テーマ)初期設定
- 【H3】検索エンジン(Google)設定
- 【H3】WordPress初期設定
- 【H2】WordPressブログ記事作成編
- 【H3】記事タイトル作成
- 【H3】見出し作成
- 【H3】本文作成
- 以下省略
見出しの設定方法は以下の流れとなります。(ブロックの挿入方法は、見出し以外の画像やリストブロックなどを挿入したい場合も同じです。)
記事編集画面の「+」をクリックします。
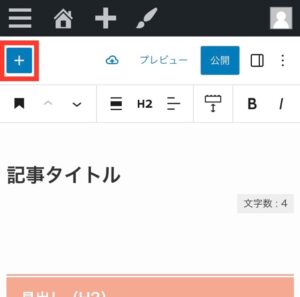
ブロックの一覧が表示されるので、「見出し」ブロックを選択します。
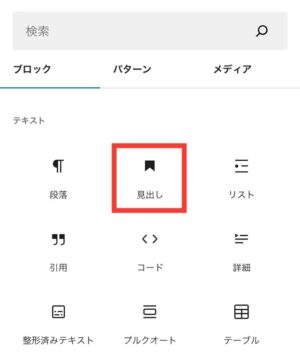
記事内に見出しブロックが挿入されます。
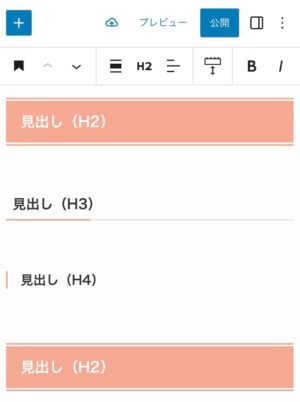
メニューバーの「H2」と記載のある箇所をクリックすると見出しタグを選択することができます。
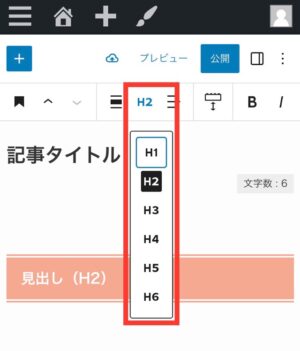
③本文作成
見出しが決まったら、各見出し内の本文を執筆していきましょう。
WordPressでは、記事は「ブロック」と呼ばれるオブジェクトを組み合わせて作成していきます。
文章は「投稿」ブロック、箇条書きは「リスト」ブロック、表は「テーブル」ブロックといった感じです。
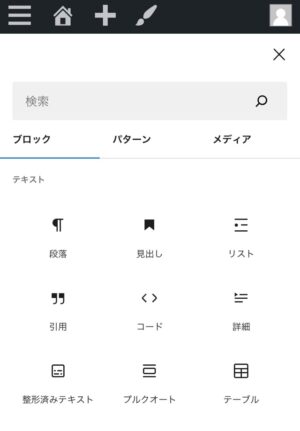
使用するテーマによって、テーマ独自ブロックも用意されています。SWELLは独自ブロックが充実していて、どれもデザインがオシャレで使いやすくなっているのでオススメです。
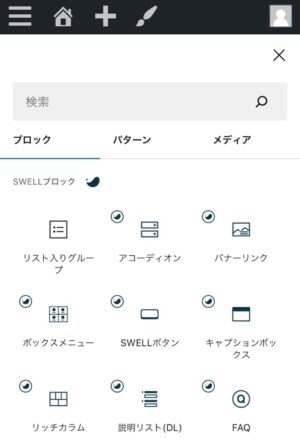
④画像の挿入
本文を補足する画像を挿入します。
画像がなければ無理に入れる必要はないですが、画像があると記事にメリハリが出ます。
画像挿入の際は、画像サイズの圧縮が必要です。最近のスマホは画質が良いので、スマホの写真をそのまま挿入するとブログとしては容量・サイズが大きすぎ、ブログの表示速度が遅くなります。
スマホアプリなどで一度画像を圧縮してからアップロードするようにしましょう。
素材となる画像が用意できたら、画像サイズを圧縮します。
私の場合、素材となる画像は全てスマホで撮影・入手しているので、画像圧縮もスマホアプリで行っています。
やり方は色々ありますが、私は記事内で使う画像をまとめてアップロードしています。
アップロードする画像ファイルは、メディア > ライブラリ に一覧で表示されます。
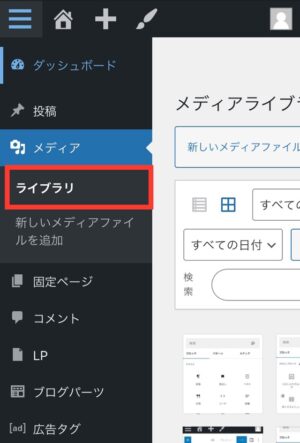
画像のアップロードは、「新しいメディアファイルを追加」を選択し、「ファイルを選択」を押下します。
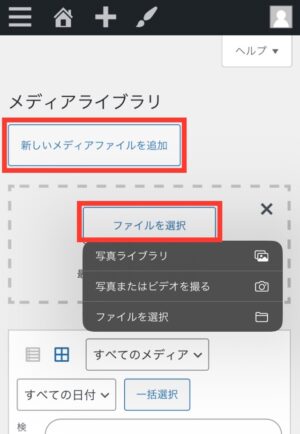
「写真ライブラリ」を選択し、端末内の写真を選択します。
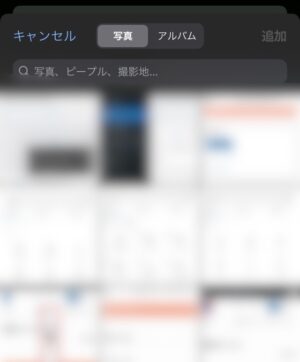
アップロードが完了すると、一覧に表示されます。
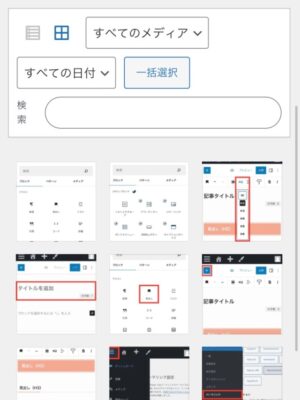
続いて、記事内への画像の挿入方法です。ブロックの一覧から「画像」ブロックを選択します。
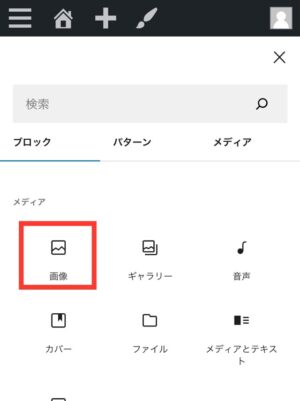
記事内に「画像」ブロックが挿入されます。
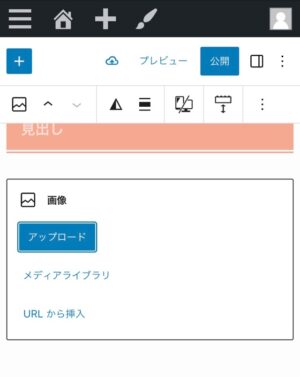
メディアライブラリを選択し、先程アップロードした画像を選択すると記事内に画像を挿入することができます。(ここから直接アップロードすることも可能です)
⑤カテゴリ設定
記事のカテゴリを設定します。
適切にカテゴリ分けしてあると、ユーザーが記事を探しやすくなります。
カテゴリは階層構造にできますが、あまり深い階層にすると記事を探しにくくGoogleも非推奨です。
1階層くらいがちょうど良いと思います。
個別記事からも新規カテゴリの設定は可能ですが、細かい設定ができないので、カテゴリの設定画面からの設定をオススメします。
投稿 > カテゴリ を選択します。
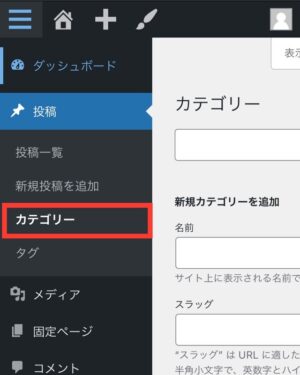
各項目を入力し「新規カテゴリを追加」をクリックします。
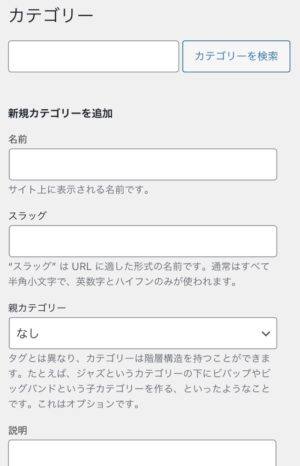
入力が必要な各項目は以下の通りです。
| 項目 | 内容 |
|---|---|
| 名前 | カテゴリの名称です。カテゴリ一覧などで、サイト上に表示 |
| スラッグ | カテゴリ名を半角小文字で表記するものです。カテゴリ一覧のURLなどに用いられます。 |
| 親カテゴリ | 階層構造にする場合は、親カテゴリを指定します。 |
| 説明 | カテゴリの説明文を記載します。テーマによってはカテゴリ一覧ページに表示されます。 |
記事毎の投稿画面にて、右上のメニューを開きます。
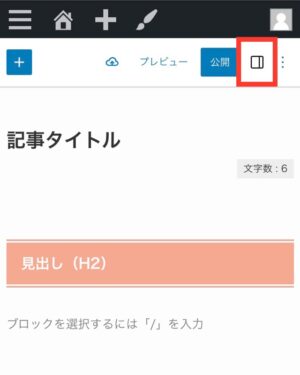
「投稿タブ」の「カテゴリ」を開き、設定したいカテゴリにチェックを入れます。
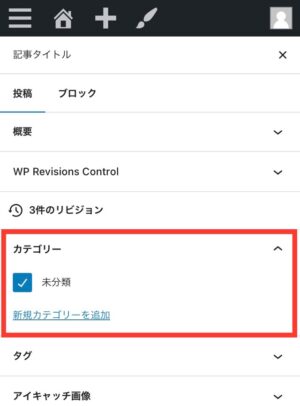
⑥記事URLの設定
パーマリンク設定で、記事URLを「投稿名」と設定しているので、記事毎のURLになる投稿名(半角小文字)を設定します。
投稿名を設定すると、記事のURLは以下のようになります。
https://xxxxxxxx.com/[投稿名]
投稿名は半角小文字で、例えば、「WordPressの使い方」なら「howtouse-wordpress」みたいなイメージで、記事タイトルとリンクのとれた英単語が望ましいです。
記事毎の投稿画面にて、右上のメニューを開きます。
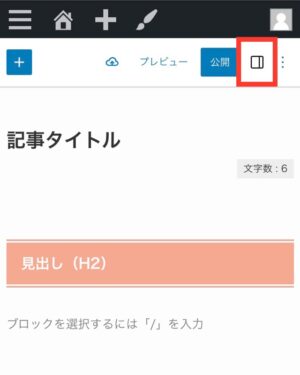
「投稿」タブの「概要」を開きます。
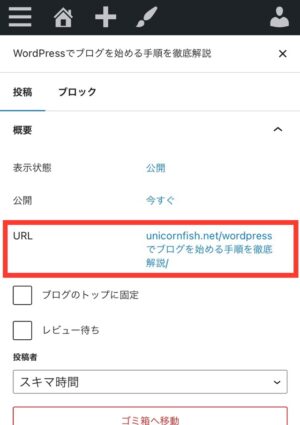
URLをクリックすると入力フォームが開くので、投稿名を入力します。標準では記事タイトルがそのまま入っています。(日本語のまま)
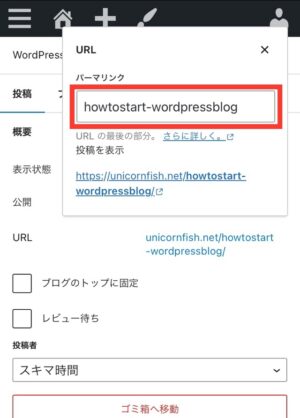
⑦アイキャッチ画像作成
アイキャッチ画像は、新着記事一覧などで記事のサムネイル画像となるもので、SNS投稿した際のサムネイル画像にも利用されます。
記事毎に設定するもので、ユーザが記事のリンク画像を見てクリックしたくなるような、記事の内容を表した画像が望ましいです。
記事毎の投稿画面にて、右上のメニューを開きます。
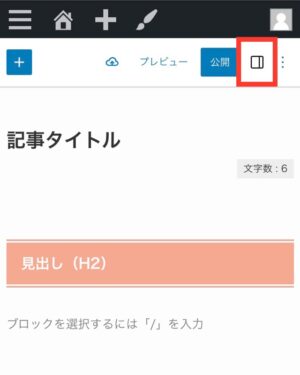
「投稿」タブの「アイキャッチ画像」を開きます。
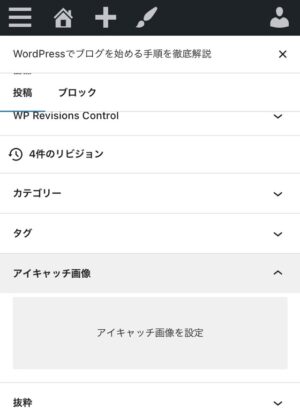
「アイキャッチ画像を設定」をクリックすると、メディアライブラリが開きます。
指定したいアイキャッチ画像を選択します。(アイキャッチ画像は事前に作成・準備しておきアップロードしておきましょう)
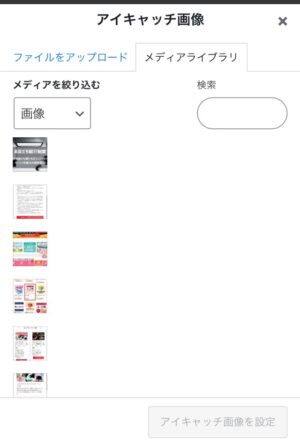
⑧タグ付け
WordPressでは、記事毎にカテゴリとは別にタグ付けが可能です。
設定してもしなくてもどちらでも良いですが、記事数が増えた際にタグ付けがしてあるとユーザーが記事を探しやすくなるメリットがあります。
記事毎の投稿画面にて、右上のメニューを開きます。
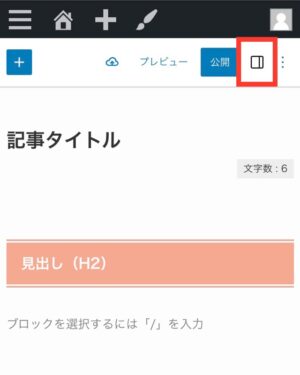
「投稿」タブの「タグ」を開きます。
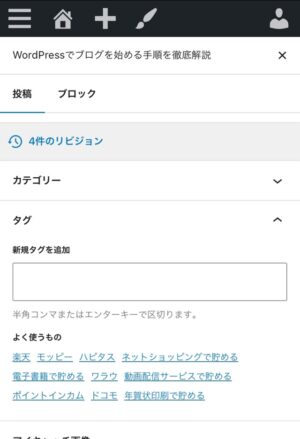
「新規タグを追加」の入力フォームに指定したいタグを入力します。
⑨記事の投稿
最後に、記事が完成したら記事を投稿します。
記事毎の投稿画面にて、右上の「公開」をクリックします。
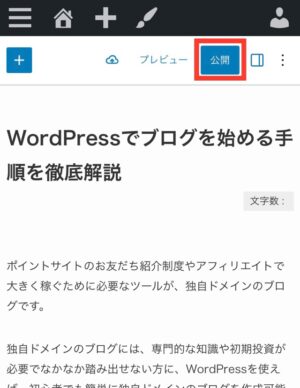
確認画面が表示されるので、「公開」をクリックします。
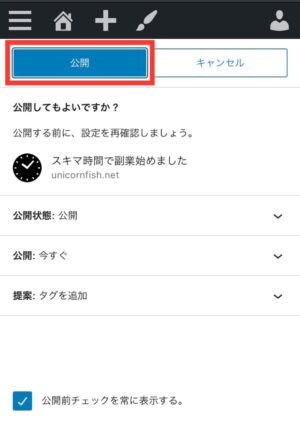
これであなたが書いた記事が世に出ることになります。
まとめ
WordPressを用いた独自ドメインブログの作り方について大まかな流れを紹介しました。
WordPressにはここで紹介した内容以外にも多くの設定があります。利用するテーマによっては、テーマ独自の設定も必要です。
ここでは紹介しきれないので、都度ネット等で検索していただければと思います。WordPressは多くのユーザが利用していることもあり、分からないことはネットで検索すると、たいてい解決することができるのも魅力です。
書籍で勉強するのもアリですが、個人的には自分で操作しながら分からないことはネット検索で十分と思います。WordPressは日々更新が入り、1年も経つと様変わりしていることもざらにあるので、最新の情報を得ることが重要です。
特に、レンタルサーバーの公式サイトや、テーマの公式サイトにも多くの解説記事があるので参考になると思います。
私もエックスサーバーの解説記事やSWELLの解説記事はお気に入り登録し、分からないことがある度に調べながら設定するようにしています。エックスサーバーの初心者向けの記事は、ブログ作成から記事の書き方など細かく解説されているので、私もよく参考にしています。
- 【エックスサーバー公式】初心者のためのブログ始め方講座

- 【SWELL公式】設定マニュアル



コメントする